42 print name labels from excel
Best Printing Labels With Excel Free Printable Balance Sheet Project ... How to Print Labels From Excel. Printing Excel Reports via a Word Document. Make sure you have the necessary data. This is for Office 2003. Call us at 1-800-609-7079 for a quote on your next project. STEP BY STEP GUIDE - How to Print Dymo Labels From an Excel Spreadsheet. Its a must-have for mass mailings youre sending to multiple recipients. How to print mailing labels from Excel - YouTube In this video I show you how print your mailing labels from a list of addresses in Excel. I show you how to check which labels will work with Office.If you'r...
Easy Steps to Create Word Mailing Labels from an Excel List For example, first name, last name, address, city, state, and zip. Step 2: Find the labels you will Use (size) It's important to know before you start the size of labels you are going to use so you can set the document up properly. The most common address label to use is a 5160 label size. Step 3: Create the Word file, Complete Merge and Print
Print name labels from excel
How to Print Labels From Excel | Free & Premium Templates Below are some simple steps on how to print labels in Excel. 1. Select Mailings > Start Mail Merge > Labels from the drop-down menu. 2. Select your label provider from the Label vendors lists in the Label Options dialog box. 3. Choose the product number on your label package from the Product number selection. How to Print Labels from Excel - Udemy Blog Print Labels from Excel Using Word. One of the ways in which you can print labels from Excel is by using a Word mail merge. By using Word to create a mail merge, and linking this to an Excel list, you can turn data from your worksheet, namely the names and addresses of your customers, into printable labels for mailing. How to print sheet name or a list of sheet names in Excel? 1. In Excel 2010 and 2013, click File > Print > Print Setup. See screenshot: In Excel 2007, please click the Office button > Print > Print Preview. And then click Page Setup under the Print Preview tab. 2. In the Page Setup dialog box, go to the Header/Footer tab. If you want to insert the sheet name to header, please click the Custom Header ...
Print name labels from excel. 15 Exceptional Printing Dymo Labels From Excel Spreadsheet search an excel spreadsheet; volunteer spreadsheet excel; family tree spreadsheet excel; email excel spreadsheet; Categories. Essay; spreadsheet; Tag Cloud. spreadsheet modeling and decision analysis 7th edition tracking medical expenses spreadsheet family tree spreadsheet free inventory spreadsheet vacation accrual spreadsheet Make and print Excel labels from worksheet data - Ablebits How to create labels in Excel? Open your sheet and run the Create Cards tool. Enter the number of columns you want to see on the resulting worksheet. If needed, add an empty row and column between the cards and, optionally, tick off "Add header" and "Preserve Formatting". Click Create button and find the labels on a new sheet. How to Print Labels from Excel Using Database Connections Open label design software. Click on Data Sources, and then click Create/Edit Query. Select Excel and name your database. Browse and attach your database file. Save your query so it can be used again in the future. Select the necessary fields (columns) that you would like to use on your label template. 😊. How to Print Labels in Excel? - QuickExcel Step 1. Adding Data Create a new Excel file and name it as labels, open it. Add the data to the sheet as you want, create a dedicated column for each data like, Ex. First name, Last name, Address, City, State, Postal code, Phone Number, Mail id, etc. Fill the data in according to the respective labels in a column, enter data one column at a time.
How Do I Create Avery Labels From Excel? - Ink Saver Creating Avery labels from Excel is that simple! You only have to type in your spreadsheet data, go to Avery's official site, choose the design that fascinated you, import the Excel data, and voila, you are done! We hope that the above step-by-step guide has helped you learn how to create Avery labels easily from excel. Inksaver Editor Create and print mailing labels for an address list in Excel To create and print the mailing labels, you must first prepare the worksheet data in Excel, and then use Word to configure, organize, review, and print the mailing labels. Here are some tips to prepare your data for a mail merge. Make sure: Column names in your spreadsheet match the field names you want to insert in your labels. How to Create Mailing Labels in Word from an Excel List In the drop-down menu that appears, select "Labels." The "Label Options" window will appear. Here, you can select your label brand and product number. Once finished, click "OK." Your label outlines will now appear in Word. Note: If your label outlines aren't showing, go to Design > Borders, and select "View Gridlines." How to mail merge and print labels from Excel - Ablebits Print address labels You are now ready to print mailing labels from your Excel spreadsheet. Simply click Print… on the pane (or Finish & Merge > Print documents on the Mailings tab). And then, indicate whether to print all of your mailing labels, the current record or specified ones. Step 8. Save labels for later use (optional)
How to Make Name Badge Labels From an Excel List - Techwalla Click on "Labels" in Step 1 of the Mail Merge wizard, and then click "Label options" in Step 2 of the Mail Merge wizard. Select the size of your name badge labels from the list. Step 4 Click "next," then click "Use an existing list," and click the "Browse" button. Step 5 Find your Excel file, then click "Open." Step 6 How To Print Barcodes With Excel And Word - Clearly Inventory Once you're in the "Mailings" tab, click on "Labels". This will bring up a Label dialog window for you to select a label type. Select these exact labels… …By following these steps Click this area (you may not notice that it's clickable, but it is, trust me). Then select the Avery US Letter, 5161 Easy Peel Address Labels. How to Print Labels from Excel Type the names and addresses or other data you want when you print labels from. Excel. Make sure each item is in the correct column. Avoid leaving blank columns ...4 pages How to Create Nametags From Excel | Your Business Step 2 Select "Labels" under Document Type and click "Next." Click "Label Options" and choose the brand and product number if you are using commercial nametag sheets. Click the "New Label" button...
Create and print labels - support.microsoft.com Create and print a page of identical labels Go to Mailings > Labels. Select Options and choose a label vendor and product to use. Select OK. If you don't see your product number, select New Label and configure a custom label. Type an address or other information in the Address box (text only).
How to Print Labels From Excel - EDUCBA You can download this How to Print Labels From Excel Template here - How to Print Labels From Excel Template Step #1 - Add Data into Excel Create a new excel file with the name "Print Labels from Excel" and open it. Add the details to that sheet. As we want to create mailing labels, make sure each column is dedicated to each label. Ex.
Merge from Excel or other spreadsheets onto Avery Labels | Avery.com First, be sure your data in the spreadsheet is arranged in columns. Then, in step 3 Customize On the left click on Import Data and select Start Import/Merge Next, select Browse for File and locate your spreadsheet (Available file types: .xls, xlsx and csv). If you get an error, try saving your file as a .csv and re-upload.
How to Print Labels from Excel - Lifewire Select Mailings > Write & Insert Fields > Update Labels . Once you have the Excel spreadsheet and the Word document set up, you can merge the information and print your labels. Click Finish & Merge in the Finish group on the Mailings tab. Click Edit Individual Documents to preview how your printed labels will appear. Select All > OK .
How to Print Labels From Excel Spreadsheet? - WallStreetMojo Use the excel sheet, which has a tiny macro to rearrange the column data to the printable address labels. Enter data into column A. Press CTRL+E to start the excel macro. Enter the number of columns to print the labels. Then, the data is displayed. Set the custom margins as top=0.5, bottom=0.5, left=0.21975, and right=0.21975.

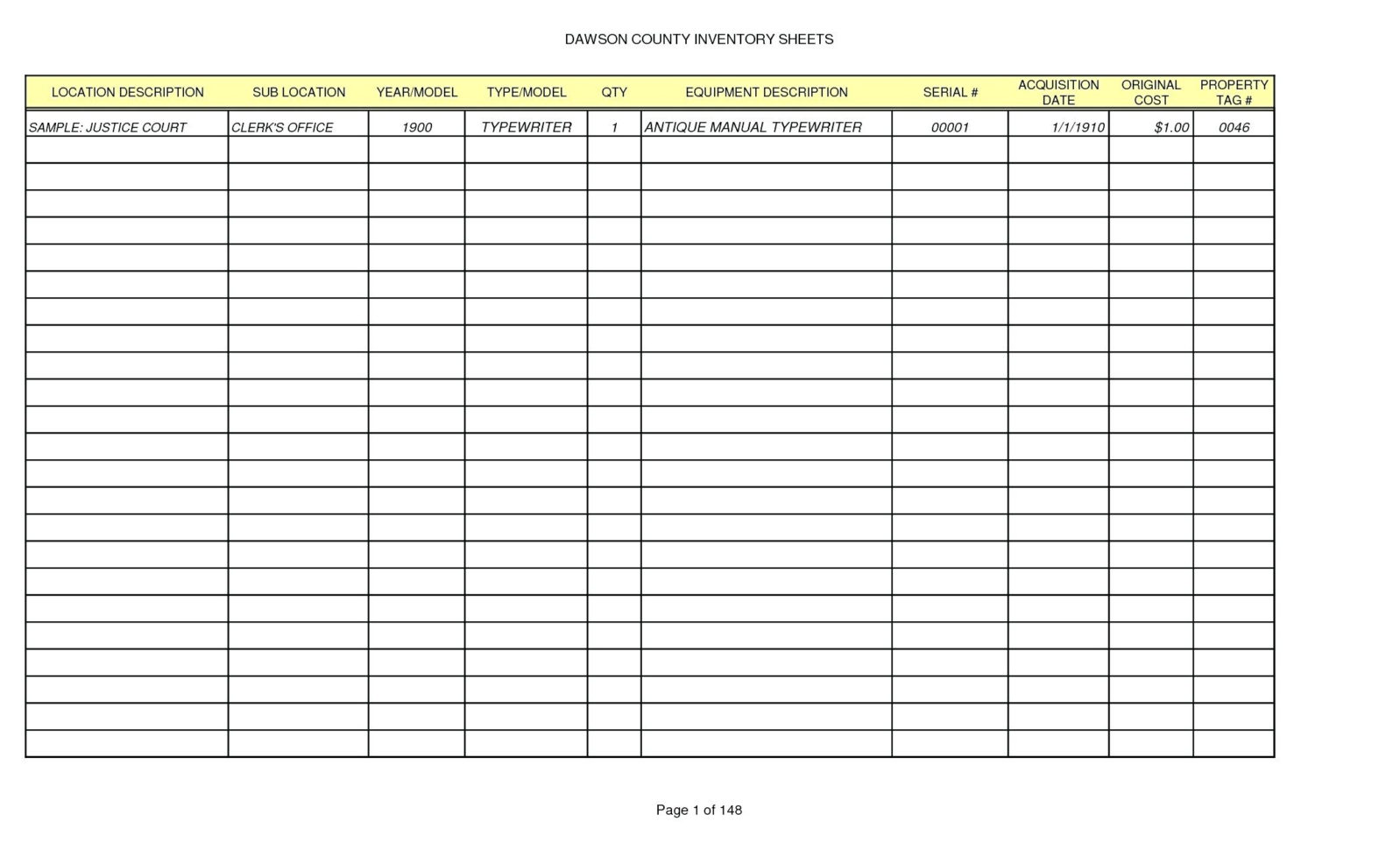
Post a Comment for "42 print name labels from excel"