43 how to print excel address labels
How to Make Address Labels Using an Excel Spreadsheet In Change document layout, choose Label options... and choose the kind of address label you plan to print on. For example, if you have a box of Avery address labels, choose Avery from the Label vendors menu, and then find the right product from the (rather long) list. When you've made your selection, click OK and then click Next. How to Make Address Labels With Excel | Techwalla Click "Browse" and find the Excel spreadsheet you created with names and addresses. In the "Select Table" box, click "OK." Choose the people listed in the Excel spreadsheet for whom you want to make address labels, or "Select All" and click "OK." Step 5 Click "Next: Arrange Labels."
Create and print mailing labels for an address list in Excel To create and print the mailing labels, you must first prepare the worksheet data in Excel, and then use Word to configure, organize, review, and print the mailing labels. Here are some tips to prepare your data for a mail merge. Make sure: Column names in your spreadsheet match the field names you want to insert in your labels.

How to print excel address labels
How To Print Address Labels From Excel - PC Guide Below are the steps on how to print address labels from excel. Step 1 Making Your Microsoft Excel Worksheet To begin with, you'll need to make your Excel Worksheet filled with the address details. To do this, you'll need to create columns for each bit of address information. How To Make Address Labels in Excel in 6 Steps | Indeed.com Print your labels The final step in making address labels is to print them. You may want to print only the first page first to ensure they print correctly. To print them, click on "File" and then "Print." If your mailing list is more than one page, look under "Settings" and click "Print All Pages." How to Print Avery Labels from Excel (2 Simple Methods) - ExcelDemy Step 04: Print Labels from Excel Fourthly, go to the Page Layout tab and click the Page Setup arrow at the corner. Then, select the Margins tab and adjust the page margin as shown below. Next, use CTRL + P to open the Print menu. At this point, press the No Scaling drop-down and select Fit All Columns on One Page option.
How to print excel address labels. Create and print labels - support.microsoft.com Create and print a page of identical labels Go to Mailings > Labels. Select Options and choose a label vendor and product to use. Select OK. If you don't see your product number, select New Label and configure a custom label. Type an address or other information in the Address box (text only). Create a sheet of nametags or address labels Create and print a page of different labels. Go to Mailings > Labels. Select the label type and size in Options. If you don't see your product number, select New Label and configure a custom label. Select New Document. Word opens a new document that contains a table with dimensions that match the label product. How to Print Address Labels From Excel? (with Examples) - WallStreetMojo Use the Excel sheet with a tiny macro to rearrange the column data for printable address labels. Insert data into column A. Press the "CTRL+E" key to start the Excel macro. Enter the number of columns to print the labels. Then, the data is displayed. Set the custom margins as top=0.5, bottom=0.5, left=0.21975, and right=0.21975. How to Export Data From Excel to Make Labels | Techwalla To do so, you first establish a connection between your labels and the address list you created and named in the previous steps. Within Word, select Options from the File menu and choose the Advanced tab. Find the section named General and choose the Confirm file format conversion on open and check the available box.
How to Print Address Labels in Excel | Techwalla The fastest and most effective way to print labels from your Excel mailing list is through the mail merge process. This process takes your organized Excel information and compiles every address into an individual label for the printer. Although this sounds simple, there is a catch. How to Create Address Labels from Excel on PC or Mac - wikiHow The steps to do this depend on your printer and the manufacturer of your label stickers. 3 Click the File menu. It's at the top-left corner of Word. 4 Click Print. It's on the left side of the screen. This opens your computer's printing dialog box, and a preview should appear. How to Print Address Labels from Excel - causal.app To do this, open a new Excel document and go to the "Page Layout" tab. In the "Print" section, click on "Labels." This will open up a new window with a list of all the label sizes that Excel supports. Select the size of label you are using, and then click on the "Create" button. This will open up a new worksheet with a grid of labels. Create and print mailing labels for an address list in Excel To create and print the mailing labels, you must first prepare the worksheet data in Excel, and then use Word to configure, organize, review, and print the mailing labels. Here are some tips to prepare your data for a mail merge. Make sure: Column names in your spreadsheet match the field names you want to insert in your labels.
How to Print Labels from Excel - enkoproducts.com Click the Preview button. Once the addresses appear in your document, you can customize the labels by formatting the font style and size. Click the Merge to New Document button. Click File > Print. Follow the prompts and click Print once all is ready. Click File > Save As if you want to save the file template. How to Create Mailing Labels in Word from an Excel List Select the first label, switch to the "Mailings" tab, and then click "Address Block." In the "Insert Address Block" window that appears, click the "Match Fields" button. The "Match Fields" window will appear. In the "Required for Address Block" group, make sure each setting matches the column in your workbook. How to Create Mailing Labels in Excel | Excelchat In this tutorial, we will learn how to use a mail merge in making labels from Excel data, set up a Word document, create custom labels and print labels easily. Figure 1 - How to Create Mailing Labels in Excel. Step 1 - Prepare Address list for making labels in Excel. First, we will enter the headings for our list in the manner as seen below. How to Print Labels in Excel (With Easy Steps) - ExcelDemy Required Steps to Print Labels in Excel Step-1: Insert Data in Excel Worksheet for Labels Step-2: Check the Confirm File Format Conversion Status in Microsoft Word Step-3: Arrange Labels in Word Document to Print Labels in Excel Step-4: Import Excel Data in Microsoft Word Document Step-5: Insert Mail Merge Fields in Microsoft Word
How to mail merge and print address labels from Excel to Word Select document type. The Mail Merge pane will open in the right part of the screen. In the first step of the wizard, you select Labels and click Next: Starting document near the bottom. (Or you can go to the Mailings tab > Start Mail Merge group and click Start Mail Merge > Labels .) Choose the starting document.
How to Print Address Labels from Excel - LeadsPlease Direct Mail Blog Place your cursor in the top left hand corner of the first Label, then Select 'Insert Merge Field'. Select 'First Name', then use your space bar to add a space. Select 'Last Name', then hit Enter to move to the next line of your Label. Select 'Address', then hit Enter again, to move down to the next line.
How to Print Avery 5160 Labels from Excel (with Detailed Steps) - ExcelDemy As a consequence, you will get the following Avery 5160 labels. To print these labels, click on File and select Print. Next, select your preferred Printer. After customizing, click on Print. If you want to print these labels from Excel, you have to save the word file Plain Text (.txt) file.
How to Print Labels in Excel? - QuickExcel Step 1. Adding Data Create a new Excel file and name it as labels, open it. Add the data to the sheet as you want, create a dedicated column for each data like, Ex. First name, Last name, Address, City, State, Postal code, Phone Number, Mail id, etc. Fill the data in according to the respective labels in a column, enter data one column at a time.
How to Print Address Labels in Excel - YouTube This article describes how to use Excel to generate small runs of mailing labels without setting up a mail merge routine. How to Print Address Labels in Exc...
How to print mailing labels from Excel - YouTube if you're looking to type directly onto your labels using word, check out my other video that i'm releasing at the same time: buy the avery l7160 address labels...
How To Print Mailing Labels From Excel [Address List Example] Click the 'Start Mail Merge' icon and select 'Labels…'. A window titled 'Label Options' will open. On the 'Label vendors', select 'Avery US Letter'. On the 'Product number', select '5160 Address Labels'. Press 'OK'. We chose these settings since they are pretty standard and universal.
How to Convert Excel to Word Labels (With Easy Steps) Step 1: Prepare Excel File Containing Labels Data Step 2: Place the Labels in Word Step 3: Link Excel Data to Labels of MS Word Step 4: Match Fields to Convert Excel Data Step 5: Finish the Merge Print Labels from MS Word Things to Remember Conclusion Related Articles Download Practice Workbook
How to Print Labels from Excel - Lifewire Open a blank Word document > go to Mailings > Start Mail Merge > Labels. Choose brand and product number. Add mail merge fields: In Word, go to Mailings > in Write & Insert Fields, go to Address Block and add fields. This guide explains how to create and print labels from Excel using the mail merge feature in Microsoft Word.
How to Print an Excel Spreadsheet as Mailing Labels Step 3. Click on "Select recipients" in the "Mailings" tab. Select "Use existing list." Navigate to the Excel spreadsheet that contains the data for your mailing labels. Select the file and click the "Open" button.
How to Print Labels From Excel - EDUCBA Go to Mailing tab > Select Recipients (appears under Start Mail Merge group)> Use an Existing List. A new Select Data Source window will pop up. Navigate towards the folder where the excel file is stored in the Select Data Source pop-up window. Select the file in which the labels are stored and click Open.
How to Print Avery Labels from Excel (2 Simple Methods) - ExcelDemy Step 04: Print Labels from Excel Fourthly, go to the Page Layout tab and click the Page Setup arrow at the corner. Then, select the Margins tab and adjust the page margin as shown below. Next, use CTRL + P to open the Print menu. At this point, press the No Scaling drop-down and select Fit All Columns on One Page option.
How To Make Address Labels in Excel in 6 Steps | Indeed.com Print your labels The final step in making address labels is to print them. You may want to print only the first page first to ensure they print correctly. To print them, click on "File" and then "Print." If your mailing list is more than one page, look under "Settings" and click "Print All Pages."
How To Print Address Labels From Excel - PC Guide Below are the steps on how to print address labels from excel. Step 1 Making Your Microsoft Excel Worksheet To begin with, you'll need to make your Excel Worksheet filled with the address details. To do this, you'll need to create columns for each bit of address information.


:max_bytes(150000):strip_icc()/PrepareWorksheetinExcelHeadings-5a5a9b984e46ba0037b886ec.jpg)
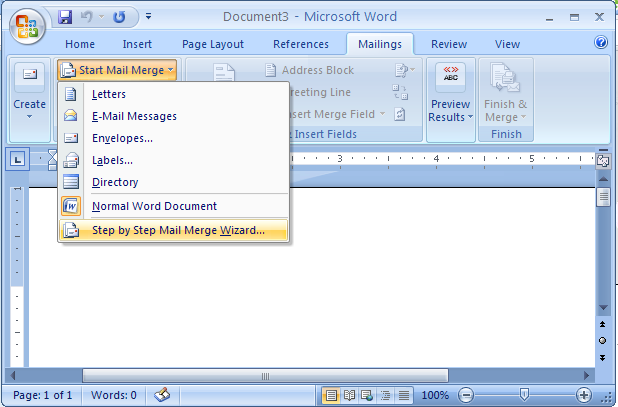
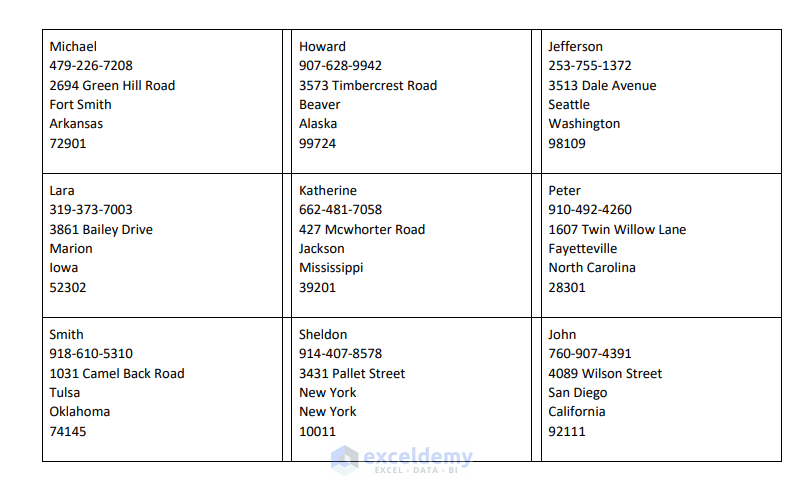



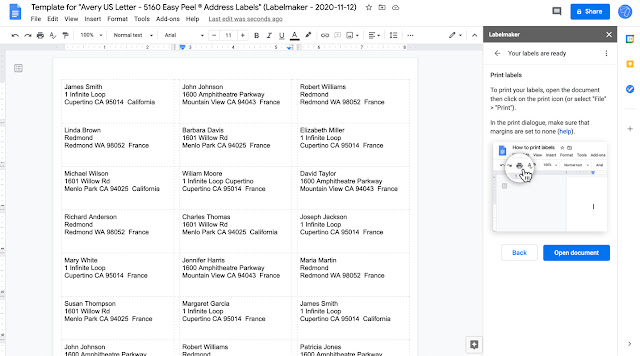
:max_bytes(150000):strip_icc()/startmailmerge_labels-a161a6bc6fba4e6aae38e3679a60ec0d.jpg)
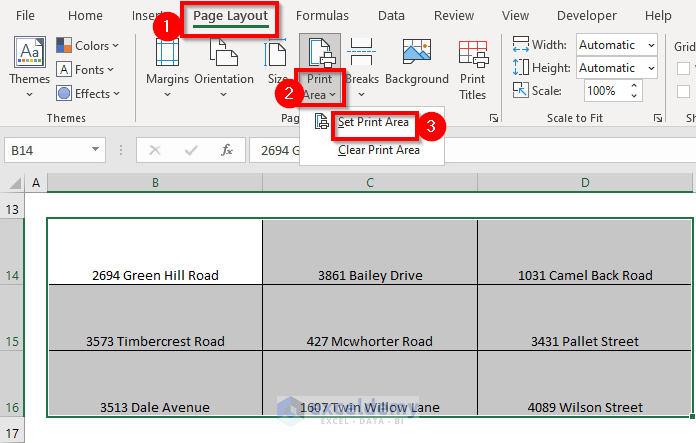


:max_bytes(150000):strip_icc()/mailmergeinword-34245491e1934201bed7ac4658c48bb5.jpg)

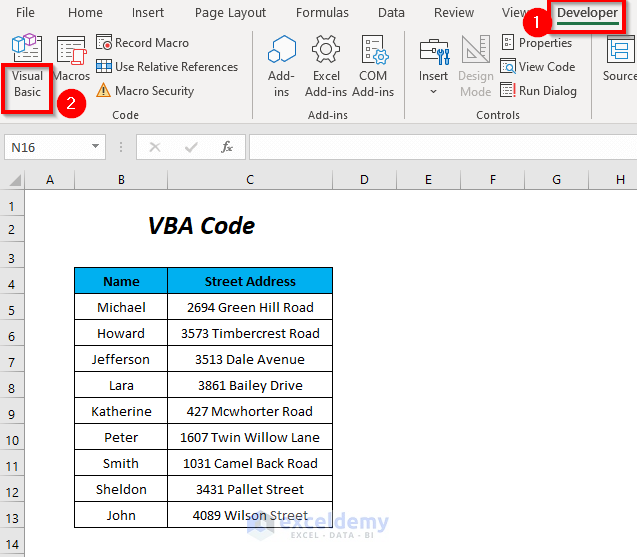
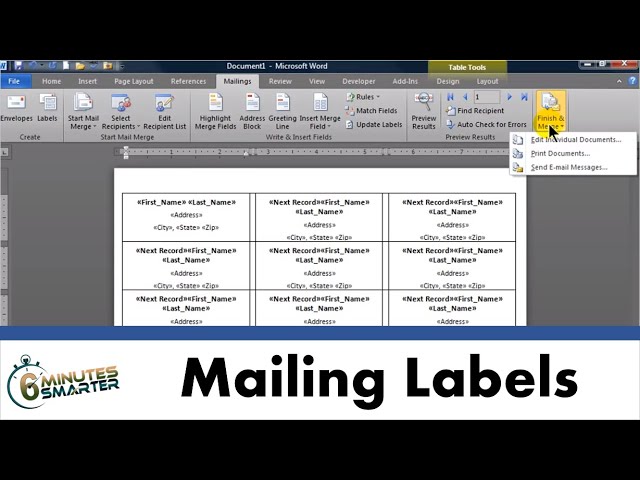



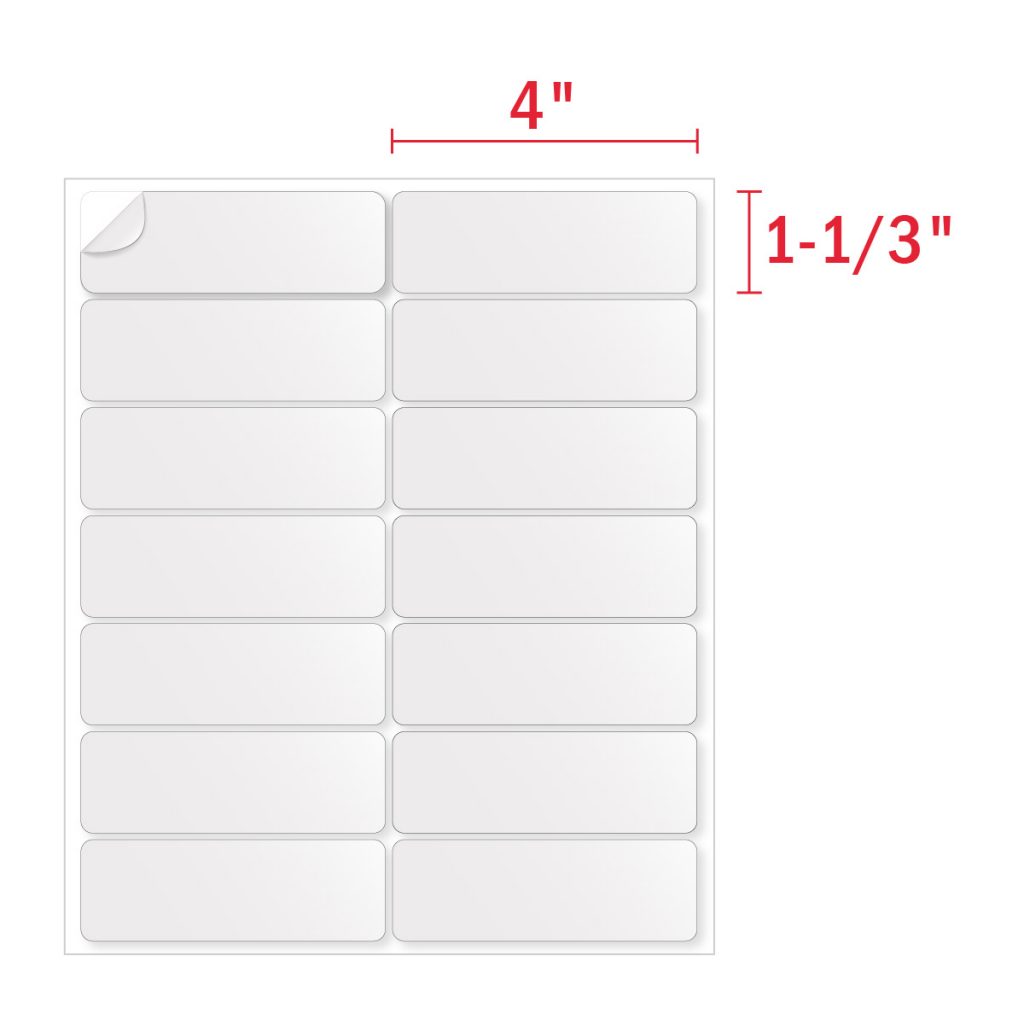


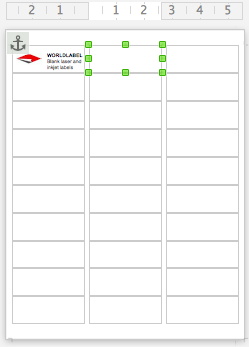




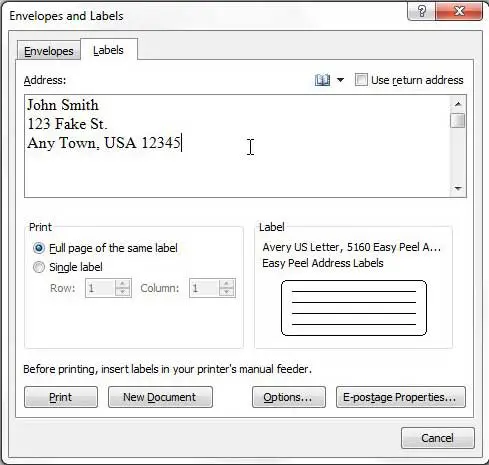

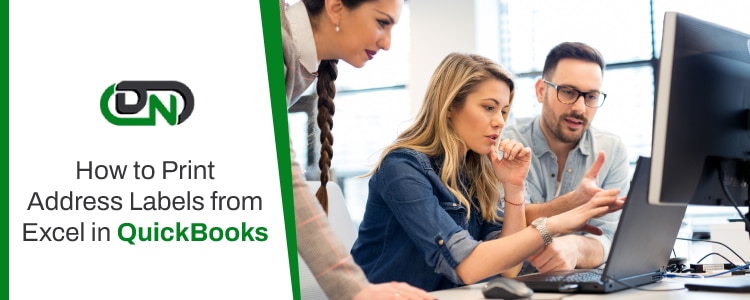
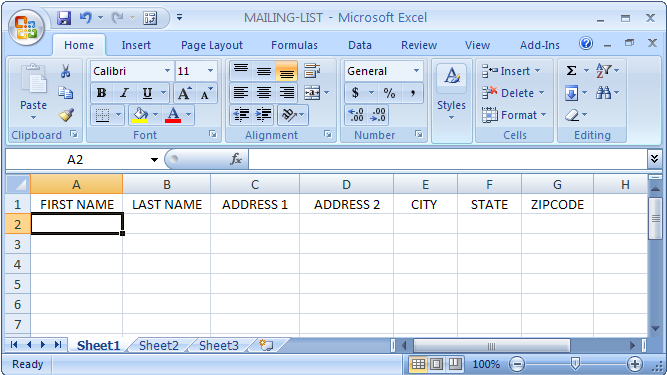
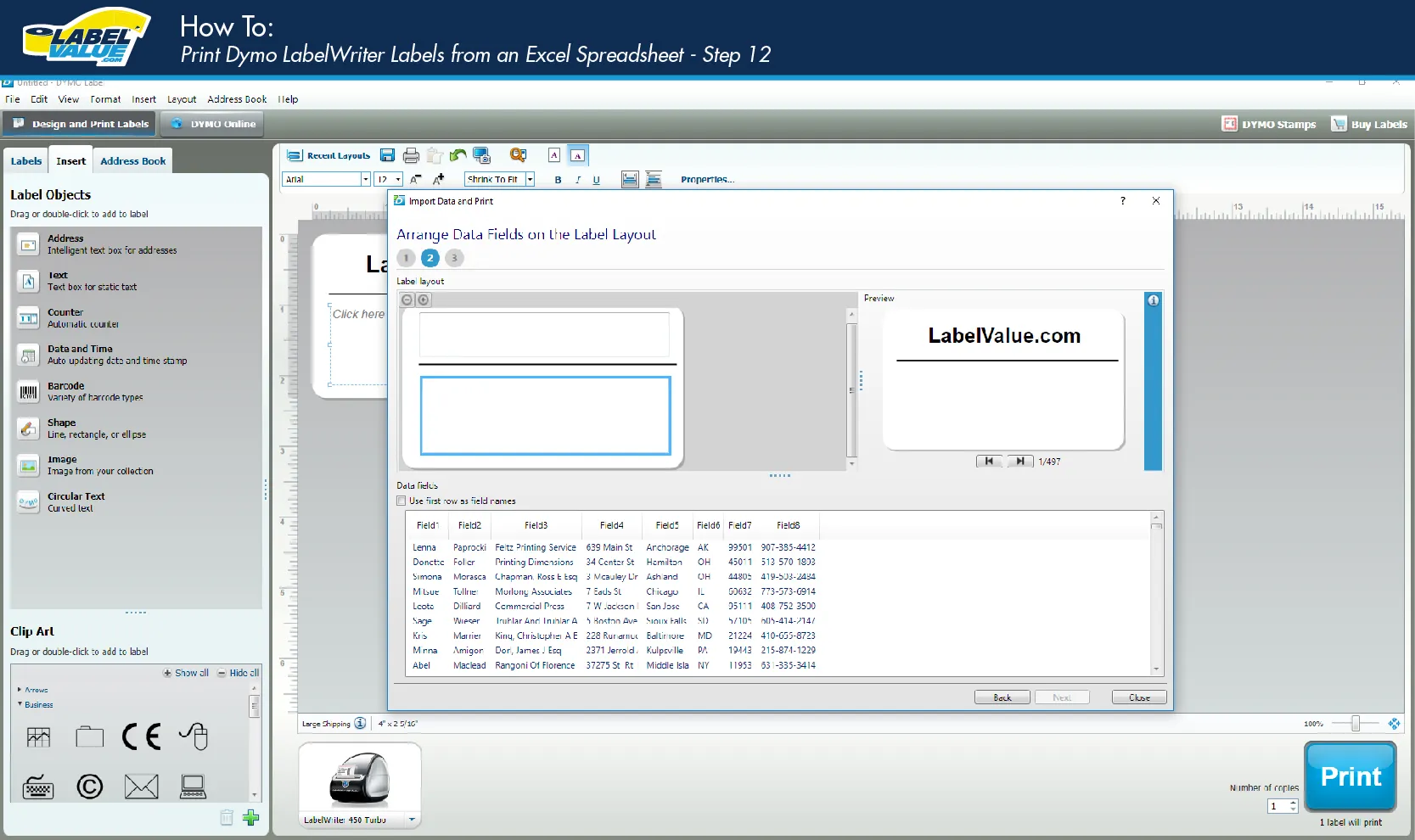
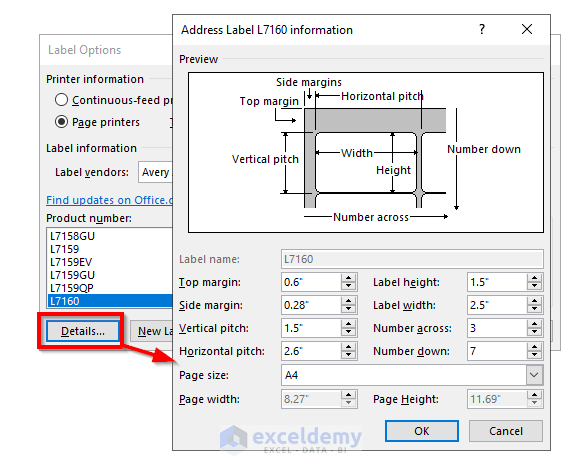

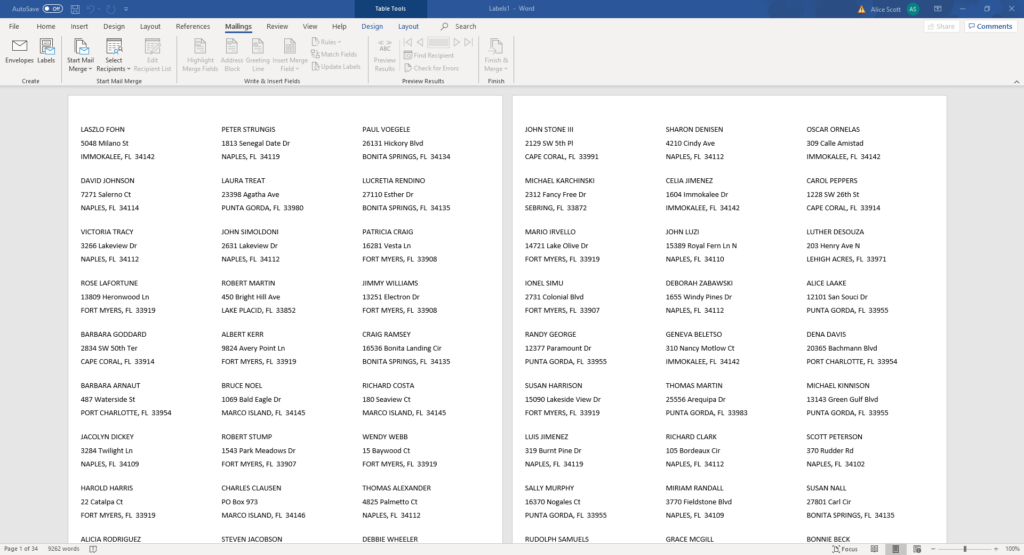


Post a Comment for "43 how to print excel address labels"